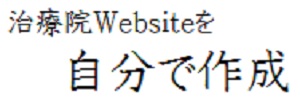「Jetpack」はホームページとfacebookやTwitter、Google+などのSNSを連携できる便利なプラグインです。
各種お知らせを配信して患者にコンタクトを取りましょう。
このページの目次
「Jetpack」とは
Jetpackを使えば、ワードプレスとSNSを簡単に連携できますが、それだけのプラグインではありません。
Jetpackは、SNS連携以外にも、メールフォームの作成やSNS共有ボタンの設置など、便利な機能がたくさん入っているプラグインパックのようなものです。
ただ、JetpackのメールフォームよりもContact Form 7プラグインを使う方が機能的ですし、JetpackのSNS共有ボタンを使うよりもWP Social Bookmarking Lightプラグインを使う方が機能的にも優れているので、Jetpackでは主にホームページとSNSの連携を行います。
連携できるSNSについては、SNSアカウント作成のページをご覧ください。
ホームページとSNSを連携し、治療院側から既存患者にどんどんコンタクトを取れば、患者の治療へのモチベーションが下がらないようにコントロールすることもできますし、治療院のことを忘れかけてた患者には意識させることもできます。
SNSはこれからの治療院経営に必須のツールになる予感がしますので、しっかり押さえておきましょう。
「Jetpack」のインストール
プラグインのインストール時、更新時にエラーが発生した場合は、プラグインを更新したら画面が真っ白になった時の対処法もご覧ください。
管理画面の左側メニューの「プラグイン」の中の「新規追加」をクリックし、プラグインの検索キーワード入力欄に『Jetpack』と入力して検索してください。
検索結果に出てきた「Jetpack」の「今すぐインストール」をクリックし、インストールが完了したら「有効化」をクリックしてください。
これでJetpackのインストールと有効化は完了です。
「Jetpack」の設定方法
Jetpackの設定は、私よりも上手に説明してくれてるサイトを参考にしてください。
【Jetpack 設定方法】で検索すると丁寧に説明してくれているサイトが見つかります。
↑クリックすると検索結果ページが開きます。
Jetpackは今までのプラグインの設定とは異なり、「WordPress.com」というサイトのアカウントを取得しないといけなかったりと、少し設定がややこしいです。
【Jetpack 設定方法】で説明してくれているサイトを参考に、確実に設定してください。
ホームページとSNSの連携方法
Jetpackはたくさんの機能がパックになったプラグインなので、SNSと連携するには設定が必要です。
管理画面左メニュー上部の「Jetpack」をクリックし、『Publicize(パブリサイズ共有)』という項目を探してください。
最初に表示された項目の中に『Publicize(パブリサイズ共有)』がなければ、「他○○個のJetpack機能…」をクリックし、次のページから『Publicize(パブリサイズ共有)』の項目を探し、横にある「設定」をクリックしてください。
SNSアカウント作成のページで紹介したSNSが表示されますので、ホームページと連携したいSNSを選択して連携してください。
Jetpackで連携したSNSへの投稿方法
ワードプレスには「投稿」と「固定ページ」という2つのページ作成方法があります。
このうち、「投稿」で作成したページが新規に公開されると、連携した各種SNSにその情報が同時に投稿されます。
ワードプレスでホームページを作るには、ホームページのコンテンツは「固定ページ」で作成し、各種お知らせなどを『投稿』で作成するようにすれば、ホームページの更新作業とSNS投稿が同時に行えます。
メルマガを配信する場合のJetpack設定
このサイトのサンプル治療院のホームページでは、メルマガの配信も行っています。
このサイトで紹介しているロリポップのレンタルサーバーなら、本物のメールマガジンも作れるんですが、ロリポップのメルマガを使うと、ホームページの更新作業と別に、メルマガの配信設定もしないといけなくなります。
私の治療院ではワードプレスを使うより前からロリポップのメルマガをしていたので、今でもロリポップのメルマガを使っていますが、作業が2つになるのでとても手間です。
サンプル治療院のメールマガジンでは、「ブログの更新通知」という機能を利用した、ホームページの更新作業だけでメルマガもやっちゃおうというお手軽なメルマガをしています。
「投稿」でページを作成するとSNSに自動投稿されるように、メルマガ購読者(ブログ購読者)にも自動でメールが配信されます。
ロリポップのメルマガよりも簡単お手軽なメルマガなので、こちらをお薦めしたいんですが、少し設定が必要になります。
サンプル治療院のメールマガジンのメルマガ登録方法では、「投稿」のコメント部分でメールアドレスを入力して、『新しい投稿をメールで受け取る』にチェックをするように指示していますが、このサイトのテーマ、治療院サイトに最適なテーマ「BizVektor」では『新しい投稿をメールで受け取る』という項目がありません。
治療院ブログに最適なテーマ「Simplicity」では最初から表示されているんですが、テーマによっては『新しい投稿をメールで受け取る』がないものもあるようです。
その場合はJetpackから設定を行います。
管理画面の左メニュー上部のJetpackを開き、項目の中から『Subscriptions(定期購読)』の横の設定をクリックし、『ブログをフォローを表示』にチェックを入れて保存します。
これで投稿のコメント部分の下に「投稿を受け取る」のチェックボックスが現れました。
チェックボックスの表示非表示の設定は、ワードプレスのディスカッション設定を参考にしてください。