ワードプレスで記事を作成すると「記事作成者」として自分のプロフィール情報(名前)が表示されます。
初期設定の名前はログイン時に使用するユーザー名なので、最初に変更しましょう。
プロフィール変更の必要性
文頭でも少し書きましたが、ワードプレスで記事を作成すると、記事作成者の名前が表示されます。
初期設定では、ワードプレスをインストールする時に入力したユーザー名が、記事作成者の名前として表示されます。
このユーザー名は、ワードプレスの管理画面にログインする時に入力するユーザー名と同じですので、このままワードプレスサイトを作成していくと、ログイン情報のユーザー名を公開し続けてしまうことになります。
ワードプレスの「乗っ取り」を防止するためにも、最初に記事作成者に表示する名前を変更しておきましょう。
プロフィール情報を変更する方法
まず、ワードプレスの管理画面にログインし、画面左側のメニューの「ユーザー」の中の「あなたのプロフィール」を開いてください。
ここで記事作成者の名前を変更します。
項目がいくつかありますが、設定は簡単なので頑張りましょう。
ビジュアルエディター
ビジュアルリッチエディターとは、ページを作成する時の画面の設定です。
ページを作成する時、画像を挿入したり、文字を太字にしたり、文字を大きくしたり、様々な効果を加えて作成していきます。
「ビジュアルリッチエディターを使用しない」のチェックを外しておくと、文章の入力欄が閲覧状態と同じように、画像が表示されたり、文字が大きくなったり、閲覧する時の状態をイメージしながら記事を作成しやすくなります。
チェックを外すと、画像や文字の装飾が暗号のように表示されるので、最初のうちは「ビジュアルリッチエディターを使用しない」のチェックは外しておいた方がいいかと思います。
管理画面の配色
管理画面の配色は、選んでみて好きなものを選んでください。
キーボードショートカット
最初のうちはそれほど必要ではありませんので、使わないでいいかと思います。
ツールバー
自分で治療院のワードプレスサイトを見ている時に、編集などのツールバーを表示するかどうかです。
自分でワードプレスサイトのページを閲覧している時、編集したいところが見つかることがよくあります。
ツールバーを表示しておくと、編集したいと思った時にすぐに編集できるので便利です。
名前
ユーザー名はログイン時のユーザー名から変更できません。
姓名の入力も任意なので。必要ありません
ニックネーム(重要)
ここに記事作成者として表示させたい名前を入力してください。
治療院名や院長の名前などを入力するといいですね。
しかし、ユーザー名と治療院名や院長の名前が似ているようなら、ログインユーザー名が連想されにくい名前にしてください。
ブログ上の表示名(重要)
ここで選択した表示名が、記事作成者として表示されます。
ログインユーザー名ではなく、上記で入力した名前を選択してください。
以下の項目はそのままで構いません。
メールアドレス
ウェブサイト
Google+
プロフィール情報
アカウント管理
新しいパスワード
最後にページ下部の「プロフィールを更新」をクリックすると編集は完了です。
↑これ、忘れないようにしてくださいね。
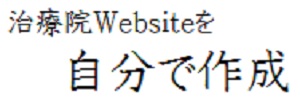
![[重要]パーマリンク設定でURLの設定をしよう](https://i2.wp.com/website.frmr3.com/wp-content/plugins/wordpress-23-related-posts-plugin/static/thumbs/8.jpg?resize=150%2C150&ssl=1)
![[重要]投稿記事・固定ページの作成画面の表示を設定しよう](https://i2.wp.com/website.frmr3.com/wp-content/plugins/wordpress-23-related-posts-plugin/static/thumbs/21.jpg?resize=150%2C150&ssl=1)




