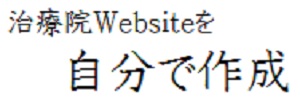ワードプレスサイトや管理画面を開いたら真っ白!!
ワードプレスエラーで「Fatal error: Uncaught exception…………」と表示された場合の対処法を紹介します。
このページの目次
「Fatal error: Uncaught exception」は治る
ある日、私がワードプレスの管理画面を開いた時、真っ白な画面が表示されました。
ワードプレスサイトは通常に表示されるのか開いてみたら、そっちも真っ白の画面…。
私にとって初めてのワードプレスのエラーで、パソコン画面同様、頭の中も真っ白になりました。
ワードプレスの初期設定ではエラーの内容が表示されないようになっているので、真っ白な画面で何の文字も表示されていない場合は、まずは何のエラーなのか調べないといけません。
PHPを変更するとエラーの内容が表示されるようになるんですが、無駄に手間がかかるので設定変更いらずの簡単な方法を紹介します。
真っ白な画面に真っ白な文字でエラーの内容が書かれているだけなので、「編集」の中の「すべて選択」をクリックすると、画面に隠れているエラーの内容が範囲選択されて読めるようになります。
これをメモ帳にでもコピペしておいてください。
私の場合は、「Fatal error: Uncaught exception……」と英語がたくさん表示されていました。
「Fatal error: Uncaught exception」とは
「Fatal error: Uncaught exception」とは…。
【プログラムの実行で例外が発生したけど、その例外をキャッチする事ができない】
…という意味のようなんですが、意味はイマイチよく分かりません(汗)
何となくですが、ワードプレスを開いた時にプログラムを読み込もうとしたけど読み込めないプログラムがあるぞ!!ってことでしょうね。
このエラーの英語をしっかり見てみるとプラグインの記載がありました。
Fatal error: Uncaught exception ‘Exception’ with message ‘There is no suitable CSPRNG installed on your system’ in …/…/…/…/…/…/………
…と続いていき…。
……/wp-content/plugins/jetpack/sync/class.jetpack-sync-queue.php……
…と、私のFatal errorのページには書いてありました。
私の場合だと、SNSアカウント連携のための「JETPACK」というプラグインがエラーの原因のようです。
※関連記事自動表示「WordPress Related Posts」でもプラグインの更新時にエラーが出たことがありました。
「Fatal error: Uncaught exception」の対処法
上記のようにプラグインのJETPACKが問題だということが分かりましたので、問題のプラグインを削除します。
プラグインの削除でややこしいのは、ワードプレスの管理画面にはアクセスできませんので、サーバーのFTPを直接操作しないといけません。
これは、各レンタルサーバーの会社の方法に従って行ってください。
このサイトでオススメしてるレンタルサーバー「ロリポップ」でのFTP操作の方法は以下で説明します。
ロリポップのFTPからプラグインを削除する方法
まず、ロリポップのユーザー専用ページを開き、ログインしてください。
管理ページが開いたら左メニューの「WEBツール」の中の『ロリポップ!FTP』を選択します。
するとFTPが開くので、そこからプラグインを探して削除します。
エラーページに書いてあった、/wp-content/plugins/jetpack/sync/class.jetpack-sync-queue.php……というのは、FTP内のフォルダの表記ですので、この英数字の文字列からプラグインを探します。
まず、エラーが出たサイトのワードプレスをインストールしたフォルダを開きます。
インストールした時にフォルダを設定していない場合は「wp-content」というフォルダがすぐにあるので開きます。
続いて「plugins」を開くとインストールしたプラグインが表示されます。
私の場合だと、『JETPACK』が問題でしたので、「jetpack」の左のチェックマークを付け、ページ下部の「削除する」をクリックします。
しばらくすると削除処理が完了しますので、これでプラグインの削除は終了です。
これでエラーが出ていたサイトの管理画面も正常に表示されるようになりますので、再度、同じプラグインをインストールするのもいいですが、何らかの問題があってエラーが出ていましたので、しばらくはインストールせずに様子を見るか、プラグインのインストールページから詳細を確認し、エラーが解消されていることが分かってからインストールしてください。
プラグインは他のプラグインやテーマとの相性のようなものがあってうまく機能しない場合もあれば、使ってるサーバーの問題でうまく機能しない場合もあります。
最新のプラグインに更新してエラーが出た場合は、プラグインの開発元のサイトにいき、最新より1つ前(更新する前)のプラグインをダウンロードすると以前のように機能してくれます。