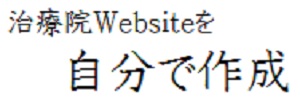BizVektorのテーマオプションから3PRエリアの詳細設定をしましょう。
より目立たせたい、見てほしいページを設定して、成約率を高めましょう。
このページの目次
BizVektorのテーマオプションの設定方法
管理ページの「外観」の中の、『テーマオプション』をクリックしてください。
テーマオプションでは、「外観」の中の「カスタマイズ」のページよりも、さらに詳細な設定が可能です。
BizVektorの3PRエリアの表示設定
ここで、3つのPRエリアの表示、非表示を設定できます。
トップページの3PRエリア、これはBizVektorの特徴ともいえるコンテンツです。
設定しておくとトップページに3つのPRエリアが表示され、サイト訪問者にアピールできますが、このPRエリアを設定しているだけで「BizVektorを使っている」とバレバレにもなってしまいます。
PRエリアを設定すると、このサイトと同じ外観になってしまう…、他のサイトとかぶってしまう…と心配されるかもしれませんが、それは問題ありません。
鍼灸院、整骨院、整体院などの狭い商圏で勝負する治療院ビジネスでは、同じ商圏にBizVektorを使っている治療院がいなければ大丈夫です。
もし同じ商圏にBizVektorを使っている治療院がいて、その治療院もPRエリアを設定していたら、PRエリアを使わない方がいいかもしれません。
見込み患者が両方の治療院のホームページを見たら、チェーン店かと思われるかもしれません。
そういう場合は、PRエリアを非表示に設定し、画像を使った「自作のPRエリア」を作ったりするといいかもしれません。
サンプル治療院トップページでは、『3PRエリア風4PRエリア』を画像を使って作成しています。
BizVektorの3PRエリアのタイトルの設定
ここで設定したタイトルが、画像のタイトルに設定されます。
ここでリンク先のページを説明するタイトルにしておくと、視覚障碍者の方が音声ソフトを利用して閲覧した場合、適切に読み上げてくれるので、きちんと設定しておくと親切です。
BizVektorの3Prエリアの概要の設定
ここでリンク先ページの説明文を入力できますが、あまり長いと見た目が良くないので、短い文章を設定しましょう。
また、未入力というのはできないようです。
BizVektorの3PRエリアのリンク先ページURLの設定
ここでリンク先ページのURLを入力します。
自分のホームページの中だけでなく、他のサイトのURLを設定することもできます。
BizVektorの3PRエリアのパソコン用画像の設定
ここでパソコン用画面で表示される画像の設定を行います。
幅310ピクセルで、高さの制限はないようですが、パソコン画面では3PRエリアは横に3つ並ぶので、画像が縦長だと大きすぎる画像になってデザイン的にはイマイチになってしまいます。
BizVektorの3PRエリアのスマホ用画像の設定
ここでスマホ用画面で表示される画像の設定を行います。
幅、高さともに120ピクセルの正方形の画像を設定します。
ちょっと変わった「3PRエリアの設定」
このサイトのトップページをご覧ください。
BizVektorの「3PRエリア」の下に、赤丸のボタンが4つ並んだちょっと変わった「4PRエリア」が表示されています。
これはBizVektorの別バージョンテーマ「Lightning
」の専用プラグインとして開発された、「VK All in One Expansion Unit」の『PRblocs』という機能を使用しています。
BizVektorの3PRエリアをそのまま使うと、Bizvektorを使ってるのがバレバレで…と悩んでいる人には使えるかもしれませんね。
CSSを書き換えて…というような難しいカスタマイズも必要なく、3PRエリアを設定するような設定方法です。
BizVektorの3PRエリア画像の簡単作成方法
BizVektorの3PRエリアの画像は、パソコン用で「横310ピクセル」、スマホ用で「縦横120ピクセル」ですが、インターネット上で画像を検索してもなかなかしっくりくる画像にも巡り合えません。
イラストソフトで書くにも、なかなか上手く作成できない方は、BizVektorの簡単3PR画像作成法も参考にしてください。