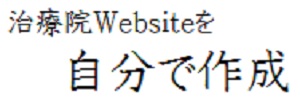BizVektorテーマのカスタマイズから、トップページに表示する3つのPRエリアの設定をしましょう。
通常のページとは異なり、イチオシなページをPRエリアで紹介することができます。
このページの目次
BizVektorのカスタマイズ「トップページ3PRエリアの設定」
管理画面の「外観」の中の「カスタマイズ」をクリックし、開いたページの「トップページ3PRエリアの設定」をクリックしてください。
ここでは、初期設定でヘッダー画像の下にある3つのPRエリアに表示する項目の設定を行います。
ヘッダー画像の上にある「ヘッダーメニュー」やサイドバーのリンクメニューなどに比べ、かなり目立つ場所にあるので、必ず見てほしいページを設定しましょう。
3PRエリアの設定前に用意するもの
3つのPRエリアでは、3つのページを紹介することになりますので、「紹介したい3つのページ」を用意してください。
後から何度でも変更できますので、とりあえず設定しておくページを作成し、そのページの『URL』をメモしておいてください。
次に、それぞれのページにリンクする「ボタンの画像」が必要です。
これは、パソコン用が3種類、スマートホン用が3種類、合計6種類のボタンに使用する画像が必要です。
パソコン用のボタン画像のサイズは、「横310ピクセル」程度の横長長方形の画像で、スマートホン用は「縦横120ピクセル」程度の正方形の画像が推奨されています。
丁度いい画像がない場合は、【ボタン画像 フリー素材】で検索すると、著作権フリーのボタンに使用できる画像がありますので探してみてください。
↑クリックすると検索結果ページが開きます。
初期設定の画像でも構わない…という方は、特に画像を設定しなくてもリンクは作成できるので、いいボタン画像が見つかれば、またその時にでも設定してください。
3PRエリアの設定方法
PRエリアの設定方法はとても簡単で、タイトル、概要、リンク先ページのURL、パソコン用ボタン画像、スマートホン用ボタン画像をそれぞれに設定するだけです。
全ての入力・選択が完了したら、メニュー上部の「保存して公開」をクリックして完了です。
↑これ、忘れないでくださいね。
ちょっと変わった「3PRエリアの設定」
このサイトのトップページをご覧ください。
BizVektorの「3PRエリア」の下に、赤丸のボタンが4つ並んだちょっと変わった「4PRエリア」が表示されています。
これはBizVektorの別バージョンテーマ「Lightning
」の専用プラグインとして開発された、「VK All in One Expansion Unit」の『PRblocs』という機能を使用しています。
BizVektorの3PRエリアをそのまま使うと、Bizvektorを使ってるのがバレバレで…と悩んでいる人には使えるかもしれませんね。
CSSを書き換えて…というような難しいカスタマイズも必要なく、3PRエリアを設定するような設定方法です。
BizVektorの3PRエリア画像の簡単作成方法
BizVektorの3PRエリアの画像は、パソコン用で「横310ピクセル」、スマホ用で「縦横120ピクセル」ですが、インターネット上で画像を検索してもなかなかしっくりくる画像にも巡り合えません。
イラストソフトで書くにも、なかなか上手く作成できない方は、BizVektorの簡単3PR画像作成法も参考にしてください。